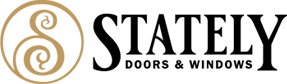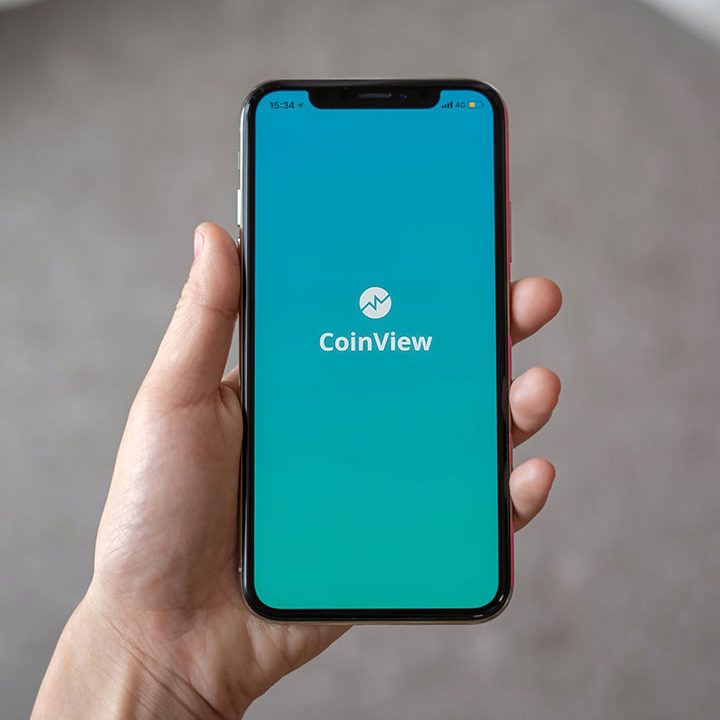You sit down at your computer, push the power button just like you do every day, and…nothing happens. Maybe the computer doesn’t turn on at all, maybe it powers up but shuts right down, or maybe all you get is a blue screen. There’s nothing obviously wrong here, so why won’t the computer just start? Here are some troubleshooting steps to take.
Give It More Power #

(Photo: Zlata Ivleva)
If your computer isn’t turning on at all—no fans are running, no lights are blinking, and nothing appears on screen—you probably have a power issue.
Unplug your computer and plug it directly into a wall outlet you know is working, rather than a power strip or battery backup that may be failing. Make sure the power switch on the back of your power supply is flipped on, and if the outlet is connected to a light switch, make sure that switch is turned on too.
If you’re using a laptop, make sure your charger is plugged in properly and to the correct port—if it charges via USB-C, only some of the USB ports may actually provide power. A failing power supply can often cause boot problems, even if the fans and lights do turn on. So if the troubleshooting steps in this guide fail you, it might be time to replace your power supply.
Check Your Monitor #

(Photo: Zlata Ivleva)
If the computer sounds like it’s turning on but you don’t see anything on the screen, the computer may be booting and the monitor just isn’t showing an image. Check to make sure your monitor is plugged in (again, try a wall outlet instead of a power strip), turned on, and set to the right input using the buttons on the side or bottom.
You’ll also want to make sure the cable connecting your monitor to your PC hasn’t come loose, become damaged, or is at fault. If you can connect another computer to your monitor and get a picture, it may be the cable that needs replacing.
If you’re using a laptop, this may sound silly, but make sure the brightness is turned up. I’ve had multiple people ask me for help with a computer that won’t start, only to find the brightness was turned all the way down, causing a black screen.
If these fixes don’t help, try plugging your PC into another monitor if you have one—or even a TV—and see if Windows shows up there. If it does, your monitor may be dead, and you need to buy a new one.
Listen for the Beep #

(Photo: Michael Sexton)
When your computer boots, it may make a beeping sound—usually a single beep means everything is A-Okay. But if the computer is having trouble starting up, it may make a series of beeps (kind of like Morse code) that tell you what’s wrong.
Check the manual for your PC (or the PC’s motherboard, if you built it yourself) and figure out what the beeps mean. If you don’t have your manual, you can probably find it on the manufacturer’s website.
If your computer doesn’t beep at all, you might be out of luck—though some desktop PCs may have a header on the motherboard where you can install a cheap speaker, or even a digital display with a numerical code that corresponds to an error message.
Unplug Unnecessary USB Devices #

(Photo: Nor Gal/Shutterstock)
Before continuing, unplug anything superfluous from your computer—webcams, external hard drives, USB headsets. Try booting with just a keyboard and mouse (or even without a keyboard and mouse, if in dire straits) to see if one of your USB devices is causing a conflict.
In some circumstances, it may not even be the device itself, but the port on your computer. I’ve owned a PC that couldn’t get into Windows if something was plugged into the front USB port—once booted, the ports would work fine, but it needed to be empty during the boot process. The more variables you can eliminate, the better
Scan for Viruses Using a Live CD #

It’s possible you have some nasty malware that’s preventing your computer from booting. But with a live environment like Hiren’s Boot CD, you can boot your computer from a CD or USB drive and scan your hard drive for malware without booting into Windows.
Download the ISO image from this page, and follow the instructions to “burn” it to a USB flash drive. Reboot your computer and access the Boot menu—usually by pressing F11, F12, or some other key defined at startup. Choose your USB drive from the boot menu, and it should boot into Hiren’s live environment.
From there, you can head into Utilities > Security and run a virus scan with defender and a malware scan with Malwarebytes. If either program finds anything, it’ll let you know and attempt to fix it, which will hopefully allow you to boot into Windows once again.
Boot Into Safe Mode #

(Illustration: Gunay Aliyeva/Getty Images)
If you’re getting the Blue Screen of Death at startup, it could be a result of a bad application, driver issue, or other hardware quirk causing problems on boot. If you can, Google the stop code that appears and see if it gives you any insight into what’s wrong.
Chances are, though, you’ll have to boot into Safe Mode to fix the problem. This used to be an easy process in Windows 7, because all you had to do was press F8 as you booted up. It is much trickier in Windows 10, but usually if you interrupt the boot process three times—say, by pressing the reset button as Windows tries to boot—it’ll take you to the Automatic Repair screen, where you can click Advanced Options.
Alternatively, you can create a Windows installation drive using another PC and boot from that directly, choosing your language and selecting Repair Your Computer when given the option. Either of these methods should eventually get you to the Choose an Option screen, where you can click Troubleshoot > Advanced Options > Startup Settings and reboot the computer. (If you don’t see the Startup Settings option, you may need to click See More Recovery Options along the bottom.)
Your computer should then give you the option to boot into Safe Mode, Safe Mode with Networking, or Safe Mode with Command Prompt. You can try any of these, though the most minimal Safe Mode is probably your best bet, unless you need to access the internet (in which case, choose Safe Mode with Networking). This will load Windows with only the most crucial drivers and services running.
If you installed any new hardware recently, try uninstalling its drivers from Safe Mode. If you think a new application might be to blame, get rid of that too. BlueScreenView can help you look back through your most recent Blue Screens of Death to see the file that caused the problem, or any bug check strings and codes to Google.
You might even try running System Restore to try and get your PC back to the last known working configuration. Reboot the PC normally to see if it fixed the problem. If not, you can enter Safe Mode again, or try moving on to one of the next troubleshooting steps in this guide.
Roll Back a Problematic Windows Update #

If you recently installed a Windows Update—or you think Windows may have done so in the background without you realizing—it may have caused a conflict that rendered your computer inoperable. It’s annoying, but thankfully, Windows does offer the option to roll back to the previous version, even if you can’t get into Windows itself.https://9e373eda4ba46fdff5f102649517ac7a.safeframe.googlesyndication.com/safeframe/1-0-38/html/container.html
Head back to the Troubleshoot > Advanced Options menu using the instructions above, then choose Uninstall Updates. Try uninstalling the latest Quality Update, or—if you recently tried to upgrade to a new major version of Windows 10—uninstall the latest Feature Update. If you’re lucky, this may get you back into Windows, at which point you can delay Windows updates until the kinks are worked out.
Check Your Hard Drive for Corruption #

It’s possible some data on the drive is corrupt, preventing Windows from booting properly. Thankfully, Microsoft has a few tools that can attempt to fix the problem.
Head to the Troubleshoot > Advanced Options menu as described above and choose the Command Prompt. Type sfc /scannow and press Enter. Windows will check your drive for corruption and attempt to repair any problems.