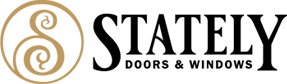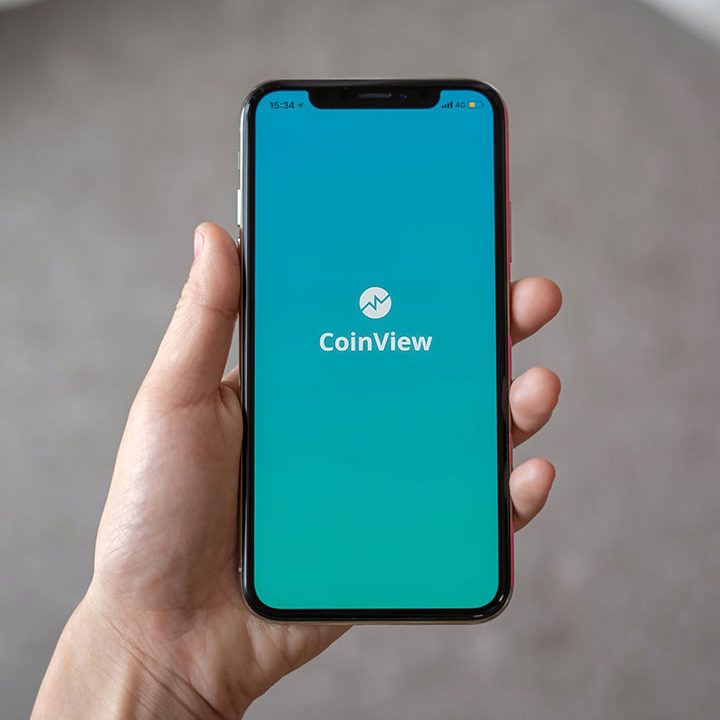- How to Fix "No Internet Access" Errors
- What Does It Mean When You're Connected With No Internet?
- 1. Confirm Other Devices Can't Connect Either
- 2. Reboot Your PC
- 3. Reboot Your Modem and Router
- 4. Run the Windows Network Troubleshooter
- 5. Check Your IP Address Settings
- 6. Check Your ISP's Status
- 7. Disable Security Software
- 8. Update Your Wireless Drivers
- 9. Reset Your Network
Seeing the annoying “connected but no internet” error on your Windows PC? Follow these steps when you have no internet access.
Seeing the dreaded warning over your Windows 10 internet connection icon proclaiming that you have No Internet Access? You’re probably wondering how to fix this frustrating Windows error.
We’ll show you the steps to follow when you have no internet access but are still connected to Wi-Fi in Windows.
How to Fix “No Internet Access” Errors #
Let’s first quickly outline the steps to resolve “connected but no internet access” errors. We’ll then go into detail on each one:
- Confirm other devices can’t connect
- Reboot your PC
- Reboot your modem and router
- Run the Windows network troubleshooter
- Check your IP address settings
- Check your ISP’s status
- Disable security software
- Update your wireless drivers
- Reset your network
What Does It Mean When You’re Connected With No Internet? #
Before we proceed, we should explain what exactly happens on your network when you’re connected to Wi-Fi but have no internet.
Wireless devices like a laptop connect to your router. The router is a device that handles the connections between the devices in your home. Your router plugs into a modem, a device that bridges the traffic on your home network and the internet.
When you see error messages like Connected, no internet access or connected but no internet on your computer, it means that your computer is connected to the router correctly, but can’t reach the internet. Conversely, if you see Not connected, no internet or No internet connection messages, it means that your computer is not connected to a router at all.
This gives you some clues about what the issue is, as we’ll see below.
1. Confirm Other Devices Can’t Connect Either #
Before you do any troubleshooting, it’s important to determine whether your PC is the only device with no internet connection. Grab your phone or another computer that’s connected to your Wi-Fi network and see if it’s online properly—try streaming a YouTube video or similar to check.https://ae9deee4614cabb8b255c64c3b6af4da.safeframe.googlesyndication.com/safeframe/1-0-38/html/container.html
On most Android versions, you’ll see an X icon over the Wi-Fi symbol and notice you’re connected to your mobile network for data. iPhone and iPad users can visit Settings > Wi-Fi and check for a No Internet Connection message under your network name.
If your computer won’t connect but others will, this is likely due to a misconfigured setting on just your PC. But if you have no internet on every device, the problem lies with your network equipment and you can thus skip some of the PC-only steps below, as noted.
Before you proceed, if the problem affects all your devices, you should perform a quick test. Disconnect the Ethernet cable that connects your modem to your router, and use it to connect your PC to the modem directly instead.
If you can get online with this setup, the problem lies with your router. Should you proceed through the following troubleshooting and not find the fix for your issue, your router is likely faulty.
2. Reboot Your PC #
This step isn’t necessary if your connection issue is affecting multiple devices.
As with many issues, rebooting your computer is the first troubleshooting step you should try. If you’re lucky, you might clear up some temporary glitch by restarting and fix your network connection issue.
Most of this advice assumes you’re using a Wi-Fi connection, since they run into problems more often. However, if you connect to your router with an Ethernet cable, you should also try another cable at this time to confirm that yours isn’t faulty.
3. Reboot Your Modem and Router #
Since most network issues involve your modem and/or router, rebooting them next makes sense. While some routers offer the option to reboot through an interface, you don’t necessarily need to do this. Simply pull the power plug from both devices and leave them unplugged for a few minutes.
Plug the modem in first, let it boot up, then plug in your router again. Wait a few minutes for them to start back up fully. While you’re doing this, confirm that your router and modem are working properly. If you don’t see any lights on one of the devices, or the lights are flashing in an irregular pattern, you may have a bad piece of hardware.
If your computer says “no internet” even after this, continue on—your issue is more complex than a basic reboot.
Note that you’re simply rebooting, not resetting, your equipment. Resetting means putting the device back to its factory default settings; you don’t need to do that yet!
4. Run the Windows Network Troubleshooter #
This step isn’t necessary if your connection issue is affecting multiple devices.https://ae9deee4614cabb8b255c64c3b6af4da.safeframe.googlesyndication.com/safeframe/1-0-38/html/container.html
If you’re only having an issue with your Windows PC, something is likely wrong with your computer’s network settings. While the built-in Windows troubleshooter usually doesn’t fix issues, it’s worth a try before you move on.
To access the network troubleshooter, visit Settings > Network & Internet > Status. Select Network troubleshooter and follow the steps to see if Windows can rectify the problem. On Windows 7, you’ll find this same tool at Start > Control Panel > Troubleshooting > Network and internet > Internet Connections.
5. Check Your IP Address Settings #
This step isn’t necessary if your connection issue is affecting multiple devices.
Next, you should walk through one of the key steps for diagnosing network issues: confirming that your computer has a valid IP address. In most home networks, under normal circumstances, the router hands out an address to devices when they connect. If your computer’s IP settings aren’t correct, it can cause this “no internet access” problem or even the “Wi-Fi doesn’t have a valid IP configuration” error.
To review this on Windows 10, head back to Settings > Network & Internet > Status. Click the Change adapter options entry and then double-click the connection you’re using.
On Windows 7, right-click the network icon in your System Tray at the bottom-right corner and choose Open Network and Sharing Center. Then click the name of your network next to Connections.
Once you have a window open with information about your connection, click the Properties button. Find Internet Protocol Version 4 in the list and double-click that.
There, make sure you have Obtain an IP address automatically and Obtain DNS server address automatically both selected. Setting an IP address manually is for advanced users; chances are if you have something entered here, it’s invalid.
Click OK after telling these to both use automatic values, then try to get online again.
6. Check Your ISP’s Status #
At this point, if you can’t get any devices online, it’s worth checking if your internet service provider (ISP) is having an issue. Though this is rare, it could explain why you have no internet access at all.
Use your phone’s data connection to see if Comcast, Verizon, or whoever provides service in your area has reported outages. DownDetector is a great site for this. A quick Google or Twitter search can reveal whether others are having a problem, too.
7. Disable Security Software #
This step isn’t necessary if your connection issue is affecting multiple devices.
Another uncommon, but plausible, scenario is that you have some security software on your PC preventing access to the internet. Avast and other antivirus suites have had problems in the past where glitched updates block some websites, or even the entire internet, for no good reason.https://ae9deee4614cabb8b255c64c3b6af4da.safeframe.googlesyndication.com/safeframe/1-0-38/html/container.html
Disable any third-party antivirus apps you may have installed and see if your connection comes back. If it does, you may need to change the settings in your antivirus app or consider using an alternative solution.
While we’re on the topic of security, it’s worth running a malware scan with an app like Malwarebytes. A malicious program could have knocked out your internet connection.
8. Update Your Wireless Drivers #
This step isn’t necessary if your connection issue is affecting multiple devices.
Normally, you shouldn’t need to update your computer drivers, as doing so often causes more problems than it’s worth. But since you’re still having this network connection issue, you should check for driver updates for your computer’s wireless chip.
If you have a manufacturer update app (like HP Support Assistant or Lenovo System Update) installed on your PC, open that up and check for wireless driver updates. Otherwise, follow this guide to updating your Windows drivers manually.
9. Reset Your Network #
At this point, if you’ve proceeded through all these steps and still have the “no internet access but connected” problem, there’s not much you can do other than reset your network settings.
If your Windows 10 PC is the only device you can’t connect with, you can reset its network configuration by visiting Settings > Network & Internet > Status. Click the Network reset text at the bottom of the screen, then Reset now.
This will completely remove all network adapters and set all your network settings back to the defaults. You’ll have to set everything up again, including VPN software, but it might be the fix you need.
There’s unfortunately no equivalent of this in Windows 7, but you can simulate part of the reset. Right-click on the network icon in your System Tray, choose Open Network and Sharing Center, and click Change adapter settings.
Then right-click the adapter you’re using and choose Disable. Reboot and re-enable it to see if that fixed anything.
When you can’t get online with any devices, your best bet is resetting your router (and modem, if needed). Look for a small pinhole on the back or bottom of your router and hold it in for several seconds to reset it to factory defaults. If there’s no reset button, you’ll need to log in to your router and run the factory reset from there.
With everything reset, you can run through the initial setup and use the factory defaults to see if you can get online again. If you still have no internet connection after this, you likely have faulty equipment and will need to get a replacement.