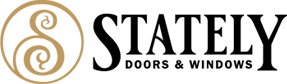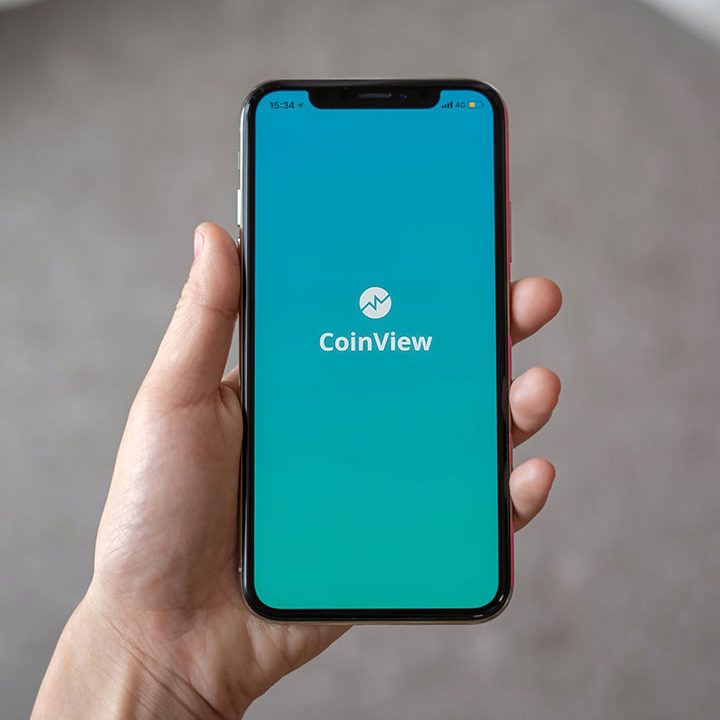Have you ever wanted a do-over? Ever wished that you could just erase the day and pretend it never happened? Well, human time travel still exists only in science fiction, so you’ll have to wait for theoretical physicists to figure out how to make it work–but your Windows PC can do something similar right now with System Restore.
In a number of situations, going back in time offers a simple and effective means of troubleshooting and repair. Perhaps on a whim you open a dubious file attachment, and your PC starts acting funky. Or maybe you install the latest driver update for your Webcam, only to find that your wireless adapter no longer functions. In these situations and more, System Restore can return your Windows PC to proper working order.
What Is System Restore? #
You can find System Restore under System Properties.System Restore is a feature in Windows 7, Windows Vista, and Windows XP that lets you roll back the system state to a previous point in time. It lets you undo changes to the Windows system without altering personal files.
System Restore automatically creates restore points both regularly and prior to system-changing events, such as when you apply Windows updates or install new software. The restore points contain information about the Registry settings and other Windows system state information that existed at that point in time. You can also manually create restore points.
When you use System Restore to revert to a previous restore point, the operation undoes system changes such as new drivers and applications, but documents, spreadsheets, e-mail messages, and other data files remain untouched. Personal data should survive the System Restore, but you’ll have to reinstall any programs that you installed after the chosen restore point. Conversely, you’ll have to re-uninstall software that you removed after the restore point.
Creating a Restore Point #
Think of System Restore as your personal time machine.Since System Restore automatically creates restore points periodically, you shouldn’t have any trouble finding an available restore point from a point in time prior to when your problem began. System Restore generally creates restore points before installing new software or updates, but there is no guarantee that it will do so.
System Restore saves between one and three weeks’ worth of past restore points. The number of saved restore points depends on how you use your computer and how much hard-drive space is available for storing restore-point information.
To be safe, you can manually create a restore point to mark a specific point in time–for instance, to establish a known-good state before making changes to the system or installing new software.
How to Set Up Windows Restore #
1. Click Start.
2. Right-click Computer, and select Properties.
3. In the left pane, select Advanced System Settings.
4. On the System Properties console, select the System Protection tab.
5. At the bottom, where the text reads ‘Create a restore point right now for the drives that have system protection turned on’, click the Create button.
6. Give the restore point a name that you can easily associate with this point in time in case you need to recall it later.
7. Click Create, and the restore point will be saved.
Using System Restore #
If your Windows system starts acting wonky, it may be time to put System Restore to work. Maybe Windows is running slower than normal, or you notice bizarre or funky behavior. Perhaps a recent driver or update didn’t agree with your PC, or your Windows system became infected or compromised in some way. Whatever the reason, here’s how to go back to a time when the problem didn’t exist.You can choose from among various points in time.1. Click Start, All Programs, Accessories, System Tools, System Restore (or type System Restore in the Windows 7 search field).
2. The opening window of System Restore will display a brief description of its function and explain that personal files won’t be affected but recently installed software might be. Click Next.
3. Choose a restore point, preferably the most recent one that is far enough back to undo whatever is ailing your PC. If you need to go back even farther, click the show more restore points box. Once you’ve selected the restore point you want, click Next.
4. System Restore displays information about the selected restore point and asks you to confirm that you want to revert to that exact time.
5. A link under the box in the middle of the window says ‘Scan for affected program’. Click this link to display a list of software that you may need to install or uninstall again following the System Restore operation.
6. Click Finish to start the System Restore process and revert to the chosen restore point.
7. System Restore warns you that you can’t interrupt the process once it starts, and offers you one last opportunity to abort.
Next, the PC shuts down and reboots. During the boot process System Restore will work its magic and return the PC to the Windows system state of the selected restore point. When theprocess is complete, Windows will start up as normal and display a message notifying you that the System Restore process was successful.
Undo Your System Restore #
Sometimes reverting to a chosen restore point doesn’t solve the problem; it may even cause more problems than you had before. If you don’t like the state of the Windows system after running the System Restore process, you aren’t stuck with it. If an issue arises during restoration and the process fails, System Restore will automatically reverse any changes and return the computer to the state it started in.
You can reverse a successful restoration by taking the following steps:
1. Click Start, All Programs, Accessories, System Tools, System Restore (or type System Restore in the Windows 7 search field).Confirm the time of the restore point before moving forward.2. After having completed a System Restore, the program disoplays a different window of text. It offers you the option of undoing the recently completed System Restore, or of choosing a different restore point.
3. To where you started, select Undo System Restore, and click Next.
4. System Restore will present the same confirmation screen and warnings as before. Follow the same steps as you did to initiate a System Restore, and this time your system will return to its original dysfunctional state.
Not a Cure-All #
System Restore is an awesome tool. Usually, you don’t need to know or care what the underlying problem is. As long as you know that a problem exists now that didn’t exist yesterday, you can use System Restore to revert to the Windows system state from yesterday, and voilà! Instead of wasting time with potentially painstaking troubleshooting, you just get the problem fixed.
The time-traveling magic of System Restore won’t work for all situations, however. Remember, System Restore deals only with applications and the Windows system state–not with personal files. So, if you delete the only photo you have of your child learning to ride a bike, or if your only copy of your doctoral dissertation gets corrupted, or if you accidentally sent an e-mail slamming your boss to your boss, you’re still out of luck.